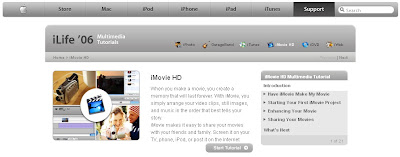Excellent bit of work here from Chris Lawrence, co-director of last year's highest-rated AS production. This kind of approach not only works well within a main blog, but can be used creatively within a subsidiary blog (named something such as '[your film title]film', eg mistakefilm.blogspot.com) set up just as many film companies now do to promote the film. This could feature cast + crew interviews, 'exclusive' bonus clips ... and even a competition to produce a music video using the footage supplied on this blog!!!
If you want further inspiration, read http://asmediafilmopening.blogspot.com/2010/03/art-of-vodcast.html and http://asmediafilmopening.blogspot.com/2010/05/using-videos-within-evaluation.html
Nice!
Feel free to add comments/pass on suggestions! There is an extensive archive of posts covering most aspects you'll need to consider - use the BritCinema blog too to help add depth of knowledge on the film industry to your posts + Evaluation. A full guide to the coursework + what to blog is provided, and you can look over past student blogs using the Media Blogs...blog!
Key Posts
- Analysing openings guide
- AUDIENCE U+G theory
- Blog setup
- CINEMATOGRAPHY low light shoots
- COURSEWORK GUIDE in 10 steps
- Eval OVERVIEW
- Eval Q1a CONVENTIONS
- Eval Q1b REPRESENTATIONS
- Eval Q2a AUDIENCES
- Eval Q2b DISTRIBUTION
- Eval Q3 DEVELOPMENT
- Eval Q4 TECHNOLOGIES
- Final Cut Pro X
- GENRE research
- IDENTS
- Pitching
- Prelim
- TECH tips blog
- TECHNOLOGIES tag
- Titles tag
- Working title(s)
Thursday 21 October 2010
Tuesday 19 October 2010
Press on AS work at festival
Press coverage on successful entries from IGS Media students for 2009 film festival: http://www.advertiserseries.co.uk/archive/2009/10/08/News+%28school_news%29/4671058.Ilkley_students__films_are_being_shown_at_festival/
Press coverage on successful entries from IGS Media students for 2010 film festival: http://www.advertiserseries.co.uk/news/8394869.Festival_date_for_budding_film_makers/
Press coverage on successful entries from IGS Media students for 2011 film festival.....
Press coverage on successful entries from IGS Media students for 2010 film festival: http://www.advertiserseries.co.uk/news/8394869.Festival_date_for_budding_film_makers/
Press coverage on successful entries from IGS Media students for 2011 film festival.....
Starting on iMovie
Having shot your first footage as Media students its time now to begin learning and practicing how to edit this using iMovie!
As powerful as it is, iMovie is brilliantly designed by the company that offers you iLife on the Mac (and brought you the iPod, iPhone and now iPad) to be relatively easy to learn. Indeed, Apple are such nice guys they've only gone and provided a series of how-to videos that will get you started!
...
There are some initial, prepatory steps we will take before commencing editing though:
STEP 1: (RE)LOCATE FOOTAGE
- Open iMovie!
- Check that it is iMovie 06, and not iMovie 08 (which wasn't an upgrade, but a dumbing down!) - if in doubt check with John
- Create a folder on the Lacie drive to save your work in; we try to keep all files on these as otherwise the Macs begin to work slowly. Even though you're working in a pair/three, name this folder 2010 SurnameInitial, eg 2010 BurrowesD (each of you can copy the completed, edited movie file at the end)
- Find the iMovie project file John has created for you and move this into your new folder
- Rename it - ask if unsure how to! - 2010 Microdrama ForenameInitial ForenameInitial, eg 2010 Microdrama DaveB JohnC
- Doubleclick on your file, saved in a folder on the Lacie drive and renamed by now, to open it in iMovie, and...
- Pause! If you've got this far, offer a hand to anyone else who hasn't!
By the end of Thursday's lesson you will have edited and then 'exported' your microdrama; this means that before you go you will have passed on to John or myself a movie file (NOT an iMovie project file - the difference will become clear!) for screening on Friday.
There is a follow-up written homework for completion over half-term (details will appear on this blog shortly), so it is vital you each have with you your own USB memory stick for Thursday!!! You will need to be able to access your microdrama to analyse it.
STEP 2: DEONOTATION OF FOOTAGE
Before we start work on editing your footage you need to review your footage and list the shots you have. Many of you took additional, unplanned shots when out filming - which is a good thing to do (in the film biz this is known as 'coverage') - so your storyboards and shotlist/call sheet won't be fully accurate. Just using plain pen and paper, one person control the playback of the clips and another write down the brief denotation of each shot, eg
POST-16 CENTRE, DONOR PASSES ON MAGIC OBJECT:You can always swap roles half way through, so you each take on scribe duties and get to use the playback tools on iMovie. Ask if you're unsure how to playback the clips in iMovie.
LS
MS of donor
OTS of hero
MCU of donor
ECU of [magic object]
STEP 3: 5MINS TO DO ROUGH STORYBOARD
Take no more than 5 minutes now and try to work out a rough shot order, which will probably include some cross-cutting, where you break up one whole shot by inserting other shots in between. Don't agonise over it! It will help to have an idea of how it will finally look before starting to edit though, and this will help you to familiarise yourselves with your footage.
TIP: In any production where you've more time, you can rename each clip making it easier to find specific shots.
STEP 4: MOVE ON TO iMOVIE MOVIES!
If there is space you could do Step 4 on a Mac beside you, so you can easily refer to the webpage and videos whilst also looking at your work in iMovie.
Click through on http://www.apple.com/support/ilife/tutorials/imovie/ You should see the page for iMovie 06 tutorials pictured. If not, simply google 'imovie 06 tutorial' and you will see apple.com results near the top.
You can start from the very beginning if you wish, but I suggest you skip straight to "Arranging your clips"
Watch at least one before going on to...
STEP 5: HOLLYWOOD BEWARE - COMMENCE EDITING!
Having looked at at least one of the how-to videos (each web page contains text summarising the content of these too), have a go now at editing!
Start by dragging your clips down to the timeline in the rough order they'll appear in. You can then start on 'trimming' these (getting rid of the unwanted parts, dragging these back up to the clip sorter if you wish). For any shot you intend to cross-cut with, see if you can find the split clip tool which makes one shot into 2 or more.Be brave and try to work out problems yourselves before asking for help!
Make sure you keep swapping over so that you're each getting time controlling the editing!!!
TIP: Click SAVE frequently!!! Any software can crash, and if you don't keep saving your project you risk losing all your work - believe me, it happens!!!
STEP 6: EXPERIMENT WITH SOUND, FX & TRANSITIONS
This is your 1st ever go with iMovie; experiment with its features. Do you want to add some music? You can include an MP3 you bring in or some of the many audio clips contained in iMovie. Also have a look at the many FX and transitions options available.
You're not being assessed on the production so have fun with it!
However ... you will be asked to deconstruct your debut production, which will be much, much easier if you keep brief notes as you go on WHY you made your decisions: why that MCU? why cross-cut? why use the wipe transition? why use slo-mo? what was the Napalm Death soundtrack intended to signify (and for what target audience)? You can either photocopy any notes within your pair/trio or each take the same notes as you go!!!
You'll find as you progress in Media Studies this question of WHY is central! Whether its considering why a UK TV drama has used certain shots and audio or justifying your own creative choices (and with the British Cinema exam question extending this to consider economic, technology and other contextual factors), we're always striving to put behind us our past of passively consuming the media.
STEP 7: EXPORT + GET MOVIE FILE TO ME/JC
Almost there...
Having completed your first production to your satisfaction (perhaps having used frees/lunch etc to do so!), you need now to create a file that will play on any computer and can even be uploaded to YouTube and other such sites. If you look in your folder on the Lacie drive you'll see its icon is a black star. This represents an iMovie project file, which can only be used within Apple's video editing software.
So you need to 'export' your project as QuickTime file - it is this that you can put on a memory stick and take home, or even burn onto a DVD for playing on a TV set! You can follow Apple's guide here, but its simple enough...
Click FILEThis can take 5-10 mins depending on the size of the project, so make sure you leave enough time to create it AND get a copy to me or JC! (Not forgetting to have your own copy on a memory stick before we finish on Friday!)
Choose EXPORT
By default this will show the QuickTime option, which is what you want.
Select FULL QUALITY - CD quality means a file size no larger than 700MB. WEB quality means a very small file size, perhaps for your mobile phone, Facebook or blog where its a long movie.
Give it the same name as your project file: 2010 Microdrama ForenameInitial ForenameInitial, eg 2010 Microdrama DaveB JohnC
STEP 8: DECONSTRUCTION + REFLECT ON LESSONS
So, thats your first step on the path to Media greatness! Its important to reflect on what you've learnt about the film-making process though, and also to practice applying some of the many terms and concepts we've already touched upon in the course, including narrative, shot types and semiotics generally. I'll add details in a separate post later, but be prepared to blog on your work on this for returning after the half-term break (you could work on this before we finish on Friday if you're organised to ensure a nice chilled out break!)
Subscribe to:
Posts (Atom)